本版最新资讯更多>>

- Photoshop克隆工... 这是克隆的终极指南第二部分。 污点修复画笔 下图......
Photoshop克隆工具:污点修复画笔
修补工具
我们最后用到的修复工具是修补工具,她就在修复画笔的下方,如下图所示。

技巧:按住Shift+J在突出菜单的工具中循环调换。
目前我们已经讲过的克隆工具在认真的用于图片很小一部分的时候都很好用。相反,修补工具是克隆相对来水比较一致的大面积区域的最好方式。和其他修复工具一样,修补工具不但直接克隆,而且会协调所选区域和目标环境的边缘。
要使用修补工具,要么选择任何一个选择工具,要么就用修补工具自带的套索来选择区域。修补有两种模式可供选择:“源”和“目标”(在工作区上方的菜单中寻找)。
源模式
选择源模式后,首先选择你想替换的图片区域,然后拖动选区到你拿来想作为源的地方。例如,要清除高尔夫球,你得先选择高尔夫球及周围区域,然后拖动选择来寻找最好的来源。

在源模式下,先选择你想要替换的区域。
当你拖动选区样本印刷来寻找合适来源地时候,看着目标(也就是你原先选择的区域),预览哪儿的来源和那个区域的图像相似。但是要记住那个预览是一个没有经过协调的完全的克隆(最终的图像上上去会更好些)。释放选区查看实际的效果。
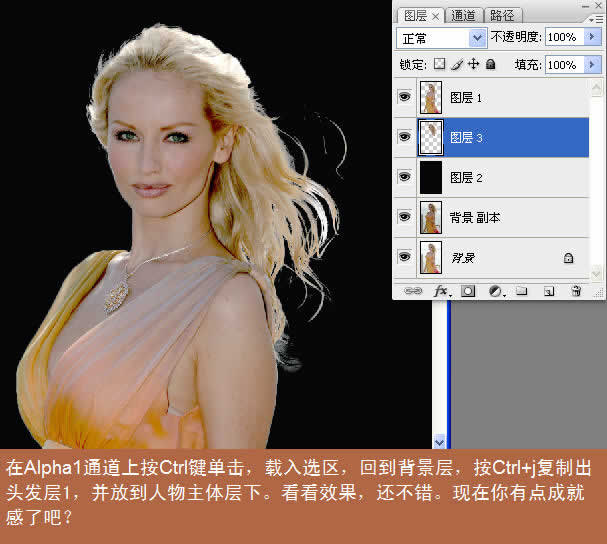
修补工具的效果
如你所见,在自动协调来源与目标上她表现的相当出色。但是检查需要用修复画笔改善的地方也是一个不错的练习。
目标模式
目标模式下,你首先选择的区域将被复制到另一个地方。例如,如果我们像原先一样的选区开始,拖动选区,这次我们将会看到把球复制到一个新位置的预览:

修补工具目标模式
释放选区之后,高尔夫球复制到图像中一个新的区域,并且与周围的像素相协调。

“目标”模式的效果
相关热门搜索:
下一篇:最后一页
- 上海豪禾印务有限公司刊登此文(Photoshop克隆工具:污点修复画笔 )只为传递信息,并不表示赞同或者反对作者观点。
- 如果此文(Photoshop克隆工具:污点修复画笔 )内容给您造成了负面影响或者损失,本站不承担任何责任。
- 如果此文(Photoshop克隆工具:污点修复画笔 )内容涉及版权问题,请及时与我们取得联系。

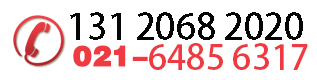




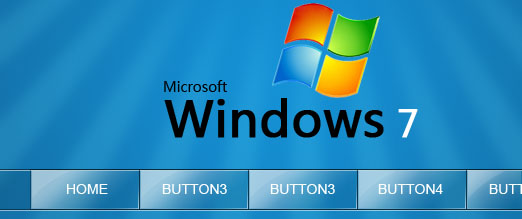








 31010402001418号
31010402001418号