本版最新资讯更多>>
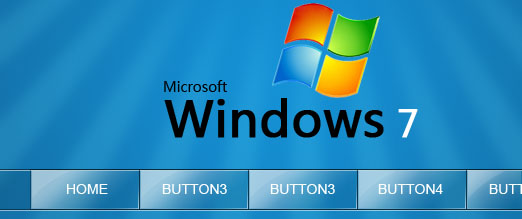
- Photoshop制作简... 来源:网络 作者:不详本教的按钮部分制作比较简......
Photoshop保持肤色细节的美白效果
本教程主要用Photoshop保持肤色细节给人物美白,美白的方法很多,你可以按自己喜欢的方式去处理,只要能上海印刷厂保持好皮肤细节的美白方法,都是比较容易获得细腻效果的方法,本教程中我们就为一个古装人物进行简单但能保持好肤色细节的美白.
原始图片

完成效果

一,打开原始图片素材,新建色彩平衡调节图层,选取中间调,设定值:-21/-3/+12。
二,新建曲线调节图层,设定值:118/139。

三,新建色阶调节图层,选取RGB:0/0.8/245。
四,新建可选色彩调节图层,设定值:红:-37/0/0/0;黄:0/0/-33/-100;中性:8/0/4/8;黑:0/0/0/13。

五,新建曲线调节图层,设定值:104/145。
六,新建色阶调节图层设定值:9/0.93/251.

七,新建色相/饱和度调节图层,选取整图,将饱和度设定为:+18。确认后盖印图层恰当锐化一下,处理完成效果图。


相关热门搜索:
- 上海豪禾印务有限公司刊登此文(Photoshop保持肤色细节的美白效果 )只为传递信息,并不表示赞同或者反对作者观点。
- 如果此文(Photoshop保持肤色细节的美白效果 )内容给您造成了负面影响或者损失,本站不承担任何责任。
- 如果此文(Photoshop保持肤色细节的美白效果 )内容涉及版权问题,请及时与我们取得联系。

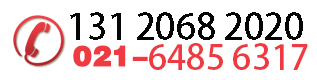












 31010402001418号
31010402001418号