本版最新资讯更多>>
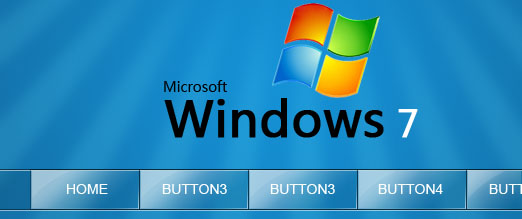
- Photoshop制作简... 来源:网络 作者:不详本教的按钮部分制作比较简......
Photoshop图片合成经典教程:龟波气功
样本印刷 创建一个新层,并将其命名为【云2】,然后重复第七、八步的操作。然后将【云2】的图层混合模式改为【正片叠底】。再次新建一层,并将其重命名为【云3】,重复第七、八步的操作,并将【云3】的图层混合模式改为【颜色减淡】,然后使用【橡皮擦工具】擦去部分图像,效果如下图所示。这一层的作用是制作“云”的高光。

第十步:点击图层调板下方的【创建新组】按钮,创建一个新组,将其命名为【云】,将3个“云”图层拖入组【云】中。选择组【云】,然后点击【添加矢量蒙版】按钮,为组【云】添加蒙版。然后选择黑色的柔性笔刷,在蒙版上涂抹,得到下图所示效果。

第十一步:对图层【云】执行【滤镜—锐化—进一步锐化】命令,然后对【云2】和【云3】进行同样的锐化。
第十二步:新建一层,使用白色填充该图层。进入路径调板,按住【Ctrl】键不放,点击【工作路径】的缩略图,载入选区,然后,返回图层调板,点击下方的【添加矢量蒙版】按钮,为图层添加图层蒙版,效果如下图。
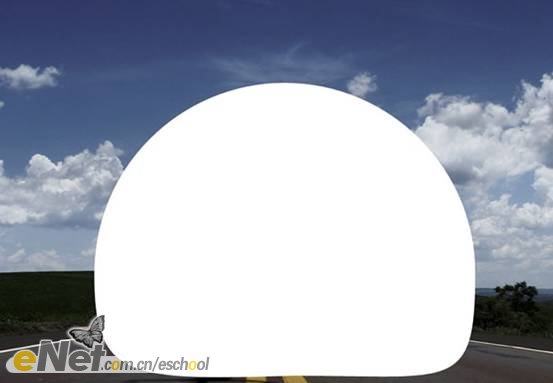
执行【图层—图层样式—外发光】命令,使用默认设置就可以了。然后执行【图层—图层样式—创建图层】命令。这个命令将创建一个“外发光”的新层(我们将这个图层重命名为【外发光】),你可以将填充为白色的那个图层删掉了。效果如下图所示。

相关热门搜索:
- 上海豪禾印务有限公司刊登此文(Photoshop图片合成经典教程:龟波气功 )只为传递信息,并不表示赞同或者反对作者观点。
- 如果此文(Photoshop图片合成经典教程:龟波气功 )内容给您造成了负面影响或者损失,本站不承担任何责任。
- 如果此文(Photoshop图片合成经典教程:龟波气功 )内容涉及版权问题,请及时与我们取得联系。

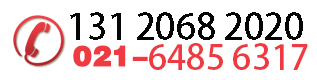












 31010402001418号
31010402001418号