本版最新资讯更多>>
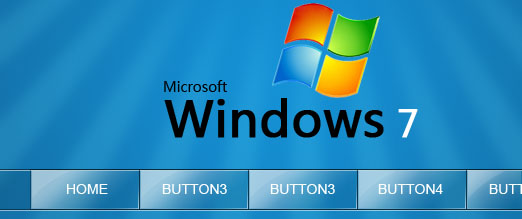
- Photoshop制作简... 来源:网络 作者:不详本教的按钮部分制作比较简......
Photoshop图片合成经典教程:龟波气功
第二十步:选择图层【路】,将它的缩略图拖到【创建新图层】按钮上,复制图层,得到图层【路副本】,将该层重命名为【波纹2】。确认在第十九步中我们创建的选区还在,然后点击【添加矢量蒙版】按钮,为图层添加蒙版。这时可以将第十九步中创建的图层删除或者隐藏了。
执行【图层—图层样式—斜面和浮雕】命令,参数设置及效果如下2图所示。
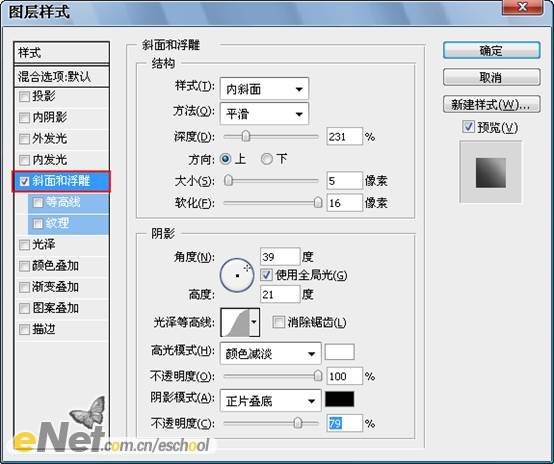

第二十一步:执行【图层—新建填充图层—渐变】命令,弹出新建图层对话框,点击【确定】按钮,弹出【渐变填充】对话框,参数设置如下图。

点击上图中红箭头所指的地方,进入【渐变剪辑器】,如下图所示。

编辑好渐变颜色,点击【确定】按钮,返回【渐变填充】对话框,再次点击【确定】按钮。回到图层调板,将【渐变填充1】的图层混合模式改为【颜色简单】,效果如下图所示。

相关热门搜索:
- 上海豪禾印务有限公司刊登此文(Photoshop图片合成经典教程:龟波气功 )只为传递信息,并不表示赞同或者反对作者观点。
- 如果此文(Photoshop图片合成经典教程:龟波气功 )内容给您造成了负面影响或者损失,本站不承担任何责任。
- 如果此文(Photoshop图片合成经典教程:龟波气功 )内容涉及版权问题,请及时与我们取得联系。

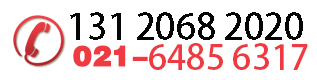












 31010402001418号
31010402001418号