本版最新资讯更多>>
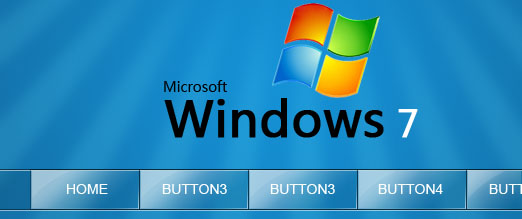
- Photoshop制作简... 来源:网络 作者:不详本教的按钮部分制作比较简......
利用Photoshop滤镜制作超次元空间特效
本例教程主要为大家介绍使用Photoshop中的滤镜特效制作一款超次元空间效果。
宣传册印刷
最终效果图:

1、首先创建一个新文档,选择“滤镜—渲染—云彩”命令,然后不断按Ctrl+F重复执行云彩命令,直到黑白均匀为止,如图所示。

2、按下Ctrl+J复制出图层1,如图所示。
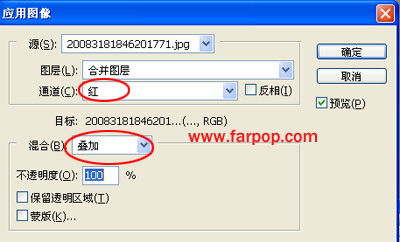
3、选择“图像—调整——色阶”,接近高光和阴影两个调整点的距离,如图所示。
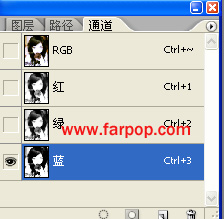
4、选择“滤镜—风格化—凸出”,设置大小和深度的数值,如图所示。用户可以根据实际情况设定参数的大小。
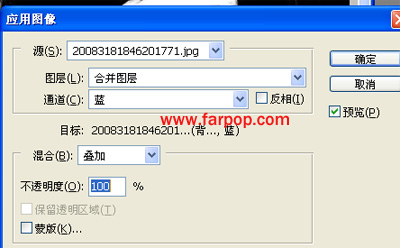
效果图:
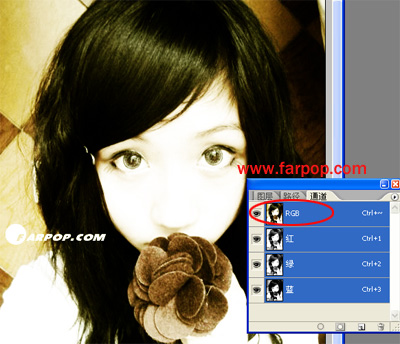
5、选择“滤镜—风格化—查找边沿”命令,如图所示。
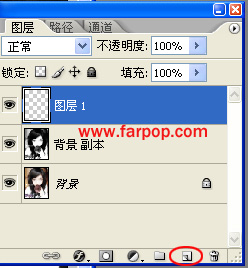
6,选择“图像—调整—反相”命令,或按下Ctrl+I快捷键进行反相,效果如图所示。

7、选择“图像—调整—色相/饱和度”命令,勾选择“着色”复选框,调整“色相”、“饱和度”进行上色,如图所示。
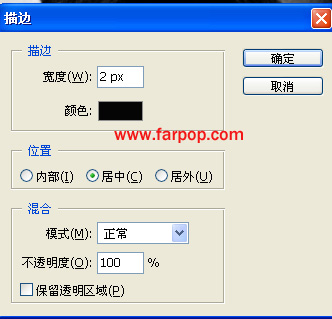
8、复制出图层1副本,然后再使用“色相/饱和度”上色,如图所示。

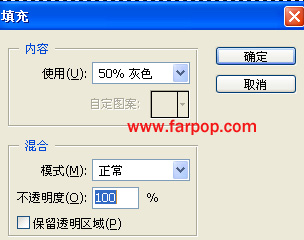
宣传册印刷
相关热门搜索:
上一篇:PS教程:鼠绘身着飘逸绿裙的美女
- 上海豪禾印务有限公司刊登此文(利用Photoshop滤镜制作超次元空间特效 )只为传递信息,并不表示赞同或者反对作者观点。
- 如果此文(利用Photoshop滤镜制作超次元空间特效 )内容给您造成了负面影响或者损失,本站不承担任何责任。
- 如果此文(利用Photoshop滤镜制作超次元空间特效 )内容涉及版权问题,请及时与我们取得联系。

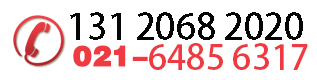












 31010402001418号
31010402001418号