本版最新资讯更多>>

- Photoshop克隆工... 这是克隆的终极指南第二部分。 污点修复画笔 下图......
Photoshop CS5画笔教程:制作立体彩带特效
本期教程中主要是利用了画笔笔刷大小和颜色的变化,来上海vi设计公司制作出颜色变化丰富的立体彩带特效。开始实例的学习之前,可以先下载实例的配套素材,然后跟随操作步骤进行学习。
PS:教程的素材请到结尾处进论坛下载

(1)打开背景素材“蓝色渐变.jpg”文件。
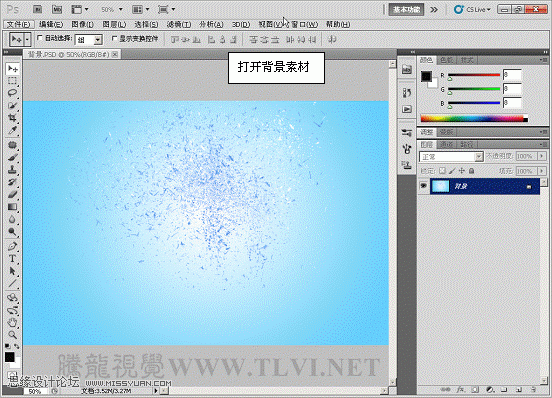
(2)选择“画笔”工具,切换到“画笔”面板。设置“直径”选项,调整画笔的大小。
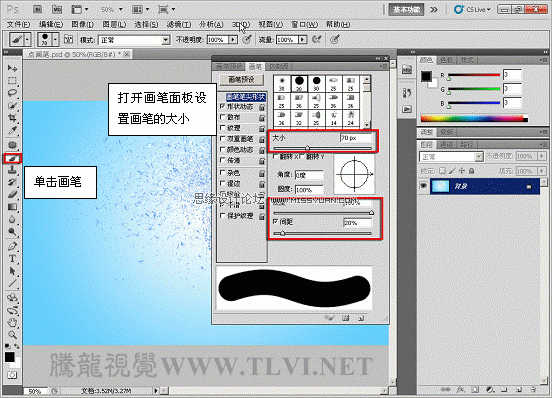
(3)参照以上设置方法,完成画笔“形状动态”项目的设置。
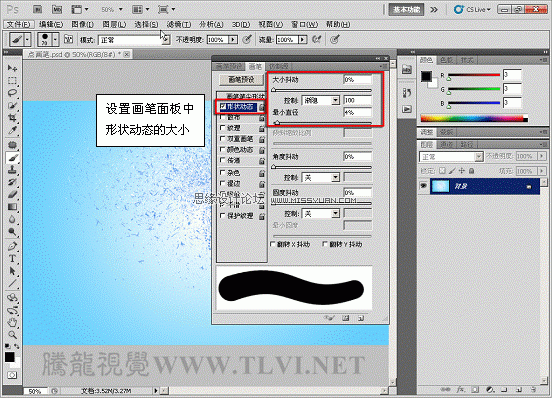
(4)在“画笔”面板中,单击“颜色动态”项目,展开其设置选项。
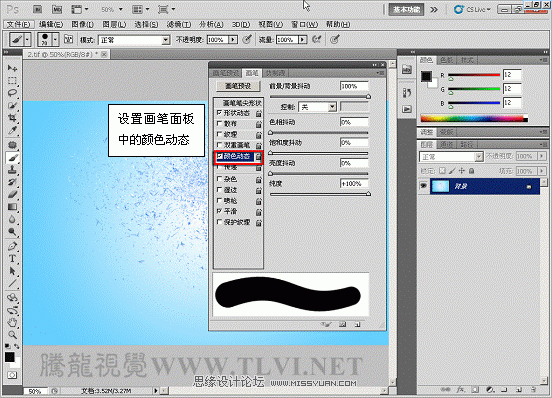
相关热门搜索:
- 上海豪禾印务有限公司刊登此文(Photoshop CS5画笔教程:制作立体彩带特效 )只为传递信息,并不表示赞同或者反对作者观点。
- 如果此文(Photoshop CS5画笔教程:制作立体彩带特效 )内容给您造成了负面影响或者损失,本站不承担任何责任。
- 如果此文(Photoshop CS5画笔教程:制作立体彩带特效 )内容涉及版权问题,请及时与我们取得联系。

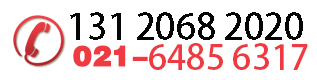




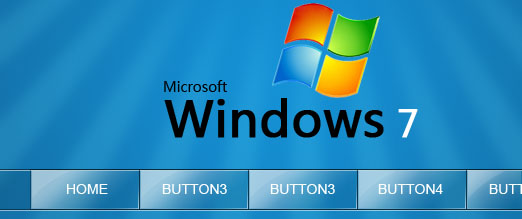








 31010402001418号
31010402001418号