本版最新资讯更多>>

- Photoshop文字特... 在本教程中,您将了解如宣传册印刷何创建起火文字......
Photoshop合成教程:精美的游戏外包装盒
本例将向您介绍如何用Photoshop从无到有地创建精美的游戏外包装盒平面稿,其中我们要用到一个游戏角色图片以及另外一幅素材图片。

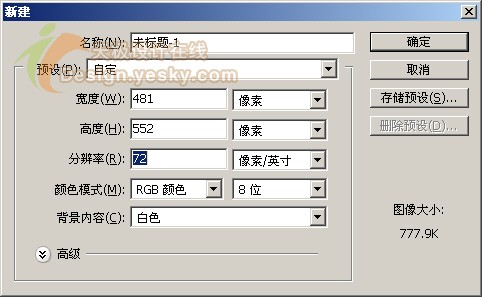
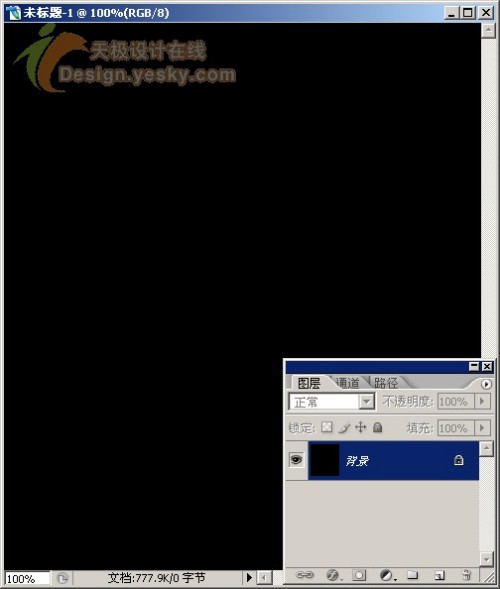


先看一下完成后的最终效果。

本文以Photoshop CS2中文版为例,其它版本的Photoshop操作步骤大致想通,可能略有差异。
具体操作步骤如下。
1.按Ctrl+N打开“新建”对话框,将文档大小设置为481x552像素,其它采用默认设置(说明:其中分辨率应
设置为更大以适合印刷,如300像素/英寸,因为这里只是练习,采用了72像素/英寸),如图1所示,然后“确定”按钮。
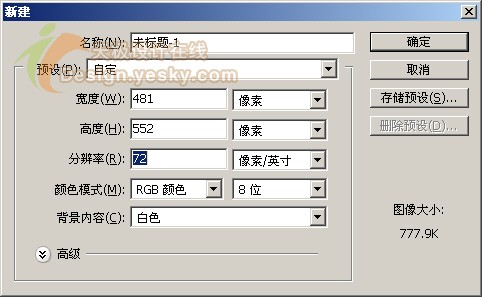
图1
2.按D键将前景色恢复为默认的黑色,然后按Alt+Del将背景图层填充为黑色,如图2所示。
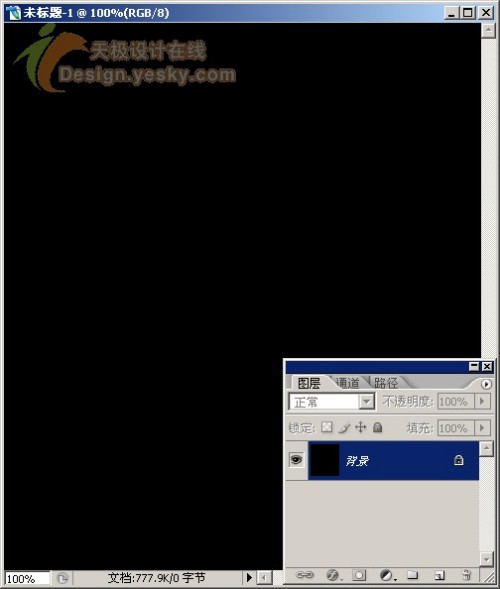
图2
3.选择菜单命令“图层|新建|图层”(或直接按快捷键Shift+Cntrl+N)创建一个新图层,然后选择工具箱中的“矩形选框工具”(或按快捷键M),在上方选项栏中按如图3所示设置矩形选框工具的选项,确定其大小一定要是481像素宽60像素高,然后在画布上方单击绘制出如图3中所示的矩形选区。

4.现在选择工具箱中的“油漆桶工具”(或按快捷键G),然后也使用黑色填充矩形选区(Alt+Del)。
5.现在我们要暂时离开这幅图像一会儿,也许是一两分钟,为的是创建一个斜条纹的图案。选择菜单命令“文件|新建”(或按快捷键Ctrl+N)打开“新建”对话框,将文档大小设置为3x3像素,背景色设置为透明,然后单击“确定”创建新文档。将文档窗口调大,并工具箱中的“缩放工具”放大视图到最大(1600%),如图4所示。

图4
5.现在选择工具箱中的“直线工具”(或按快捷键U),在上方选项栏(就竦髡
相关热门搜索:
- 上海豪禾印务有限公司刊登此文(Photoshop合成教程:精美的游戏外包装盒 )只为传递信息,并不表示赞同或者反对作者观点。
- 如果此文(Photoshop合成教程:精美的游戏外包装盒 )内容给您造成了负面影响或者损失,本站不承担任何责任。
- 如果此文(Photoshop合成教程:精美的游戏外包装盒 )内容涉及版权问题,请及时与我们取得联系。

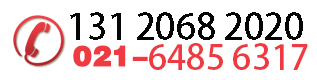




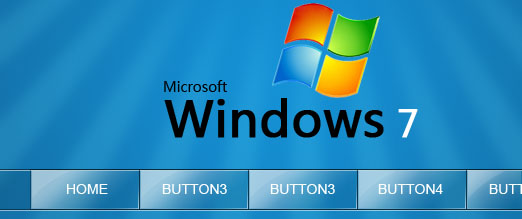








 31010402001418号
31010402001418号