本版最新资讯更多>>

- Coreldraw制作晶... 浏览过苹果公司主页的人,想必对其晶莹剔透,流光......
CorelDRAW教程:育儿教育招生广告的制作
本例人物素材图片均来自网络转载
户外广告是在露天或室外的公共场所向消费者传递信息的广告形式。例如:巨大的路牌广告、五彩缤纷的霓虹灯广告及夜幕降临时马路灯箱广告等都属于户外广告。运用CorelDRAW来制作以下所示的户外广告。
本例非常适合初学者学习, 然而资深的广告平面设计师却可以加上更多的创意理念来完成得更好、更棒。
最终效果,如图所示:

制作分析
主要使用图形的修整、将图形放置在容器中和制作半透明图像等知识点绘制背景,然后使用“钢笔工具”、“交互式立体化工具”和裁剪位图等知识点制作指示牌,最后添加文字即可
制作步骤
1、新建一个文档,在属性栏中单击“横向”按钮,将页面横向放置。选择“矩形工具”,绘制如图1所示的矩形,暂时用任意色填充。(淡黄色C:3,M:4,Y:32,K:0)。
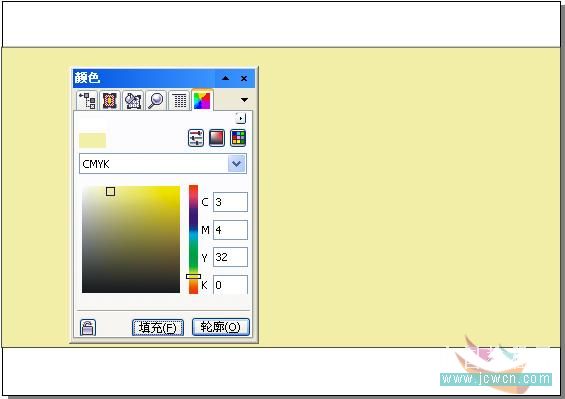
2、选择“椭圆工具”,在矩形的右上角绘制如图2A所示的椭圆
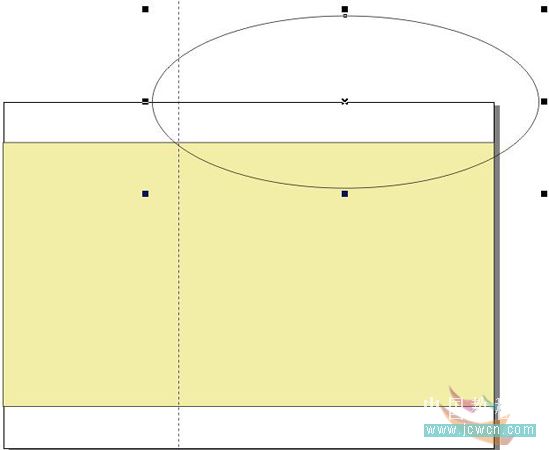
按住“Shift”键的同时分别选中椭圆和矩形,单击属性栏中的“后减前”按钮,得到如图2B所示的效果图。
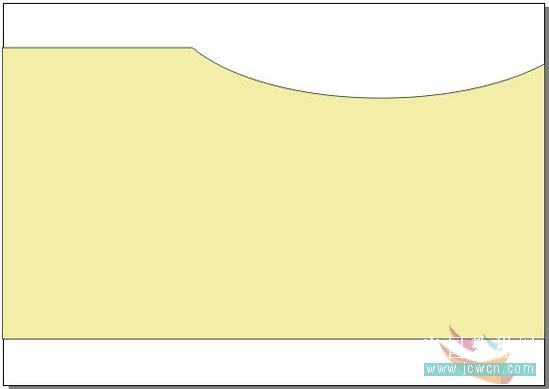
3、在如图3A所示的位置绘制一个椭圆
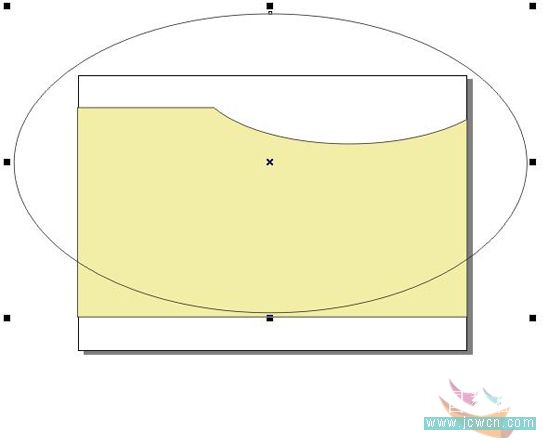
然后,按住“Shift”键的同时分别选中椭圆和步骤2修整得到的图形,单击属性栏中的“相交”按钮后,选中椭圆形、“多余不要的部分”后,并按“DEL”键分别删除,得到如图3B所示的效果。

4、将步骤3修整得到的图形的填充色设置为白色,轮廓色设置为绿色(C:100,Y:100),粗细设置为2mm,如图4所示。
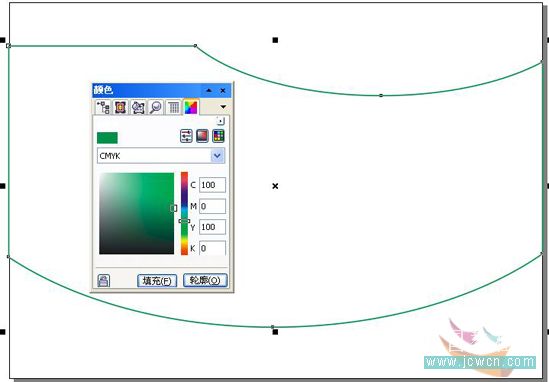
5、将该图形复制一份(按一下小键盘上的“+”号键),并按“Shift+PgUP”组合键,将复制的图形置于所有图形的上方,取消其轮廓线,将填充色更改为酒绿色(C:40,Y:100),最后将复制的图形稍微压扁,以露出下层图形的轮廓线和白边,如图5所示:
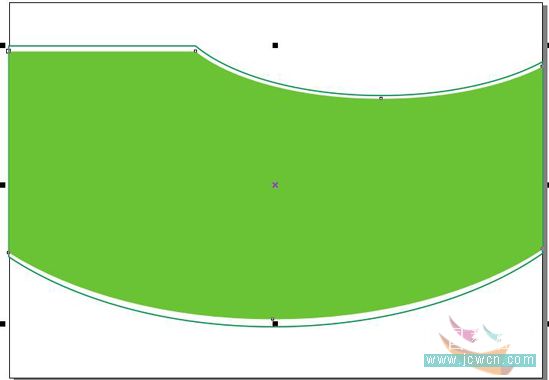
6、选择“文件”/“导入”菜单(按Ctrl+I组合键),导入百合花素材(附后),如图6所示。选中该图片,选择“效果”/“图框精确剪裁”/“放置在容器中”菜单,然后在“酒绿色”图形处内位置单击,将图片放置在该图形内。

7、按住“Ctrl”键单击百合花图片,此时可以对容器内的图像进行编辑,容器图形以灰色的线框显示,如图7所示:

8、选择“交互式透明工具”,在属性栏的“透明度类型”下拉列表中,选择“线性”,并调印刷报价整透明度控制线的位置。如图8所示:
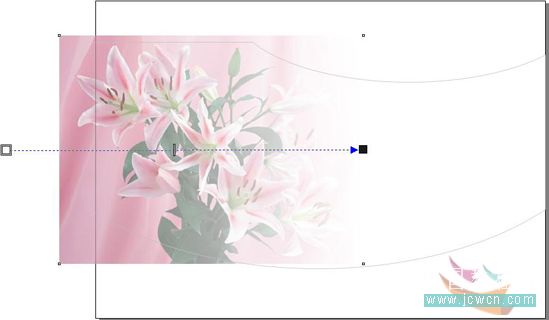
9、选择“效果”/“图框精确剪裁”/“结束编辑此级别”菜单(或者CDX3版本中,选择“效果”/“精确剪裁”/“完成编辑这一级”菜单),得到如图9所示的效果:
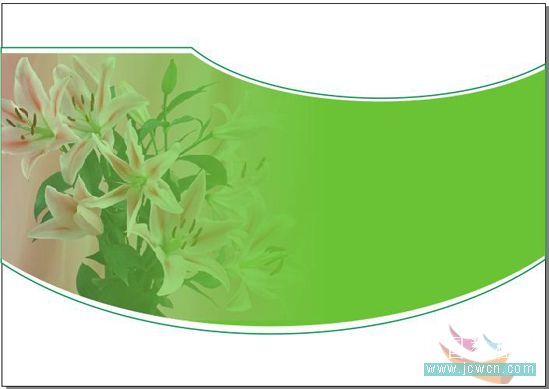
- 上海豪禾印务有限公司刊登此文(CorelDRAW教程:育儿教育招生广告的制作 )只为传递信息,并不表示赞同或者反对作者观点。
- 如果此文(CorelDRAW教程:育儿教育招生广告的制作 )内容给您造成了负面影响或者损失,本站不承担任何责任。
- 如果此文(CorelDRAW教程:育儿教育招生广告的制作 )内容涉及版权问题,请及时与我们取得联系。

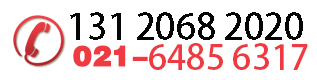




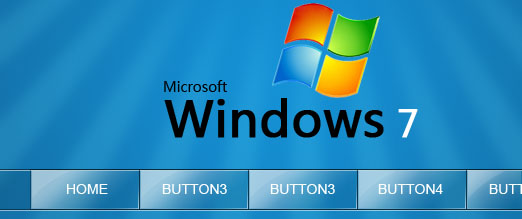








 31010402001418号
31010402001418号